안녕하세요. 제 블로그 유입 중에 노트북 관련된 글의 유입이 많아 노트북을 구매하실 때 좋은 팁을 공유하고자 합니다.
해당 글은 개발용 노트북이 아닌 노트북 고를 때 유의할 점임을 먼저 알려드립니다.
스펙시트
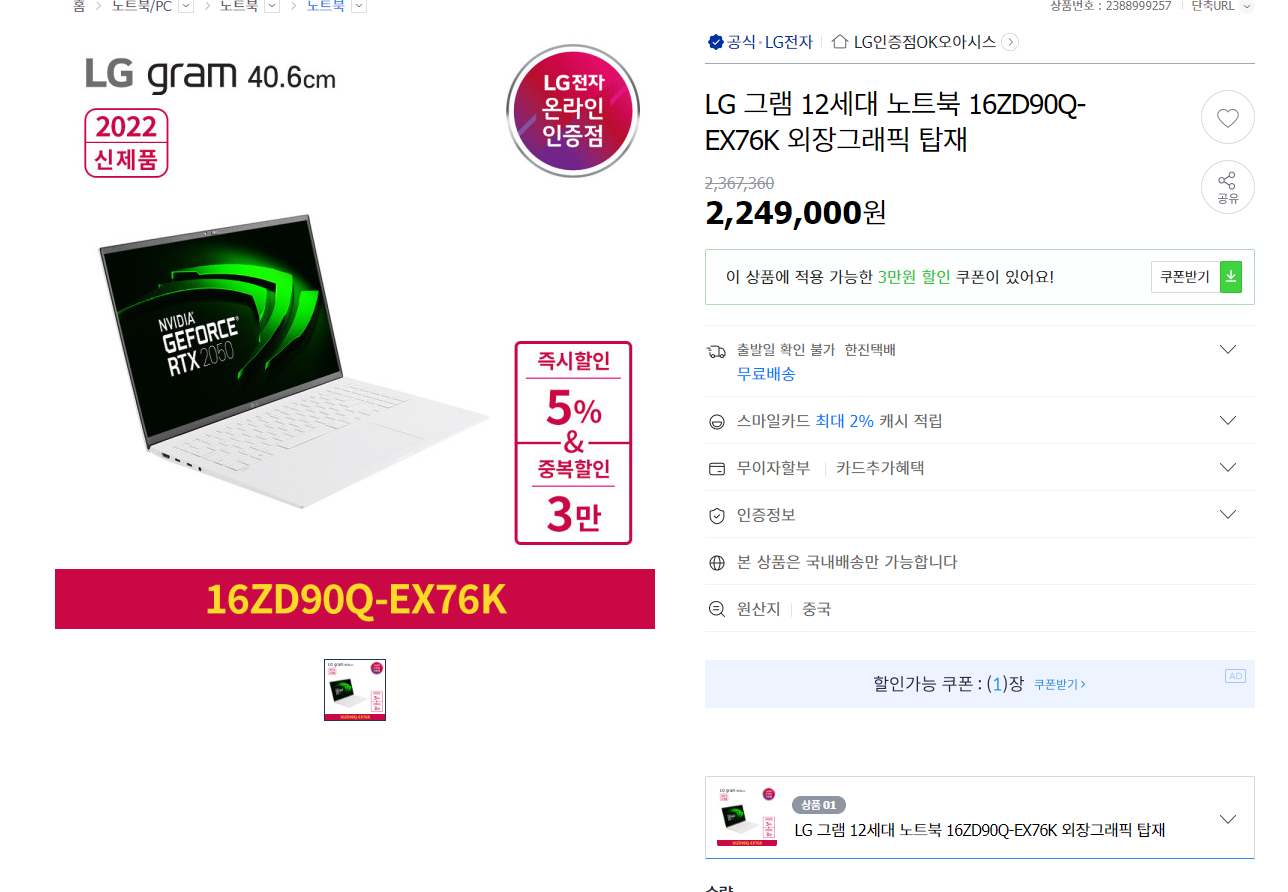

보통 노트북 사시게 되면 11번가, G마켓, 쿠팡 등에서 구매하게 되실텐데요.
"최고의 성능", "최신 CPU", "특가상품", 등으로 소비자를 현혹하고 있습니다.
그래서 노트북에 대해 잘 모르시는 분들은 이걸 보시면서 "성능까지 좋은데 할인까지 하는거 보면 좋은건가보다." 싶으실거에요.
이러한 부분들을 다 스킵하시고, 진짜 주목해야 하는 부분은 하단에 있는 스펙시트 입니다.
보통 아래와 같이 생겼는데요.
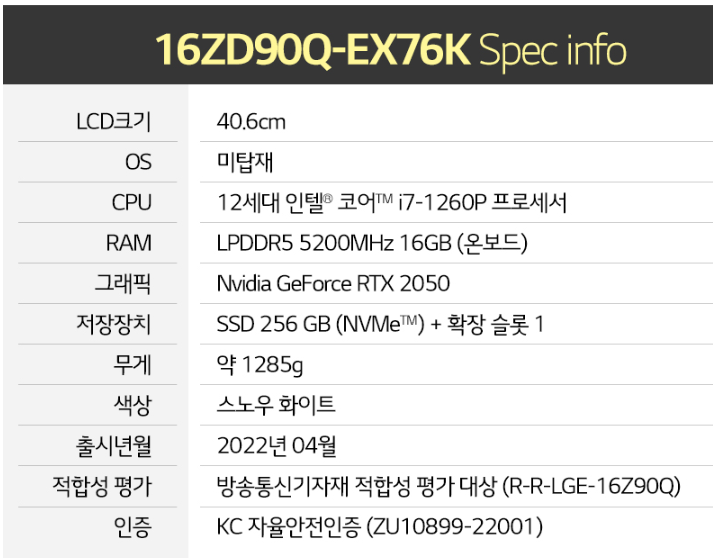
자신에게 필요한 기능이 있는지, 노트북의 전반적인 상태는 어떤지 정확히 확인해주는 부분이라고 보시면 됩니다.
이렇게 중요한 정보들은 맨 하단에 넣고, 위에 화려한 광고 이미지를 넣는 이유는
유리한 건 광고하고, 불리한 건 절대 말하지 않는 특성 때문입니다.
이건 어떤 판매자들이든 다 똑같을 거라 생각합니다. 자기들 노트북들이 타사와 비슷한 노트북 대비 유리하거나 장점이라고 생각되는 부분만 엄청 강조하죠.
하나의 예시로 개인적으로 판매하는 노트북에 대해 어필을 잘했다고 생각하는 광고 이미지를 가져와봤습니다.
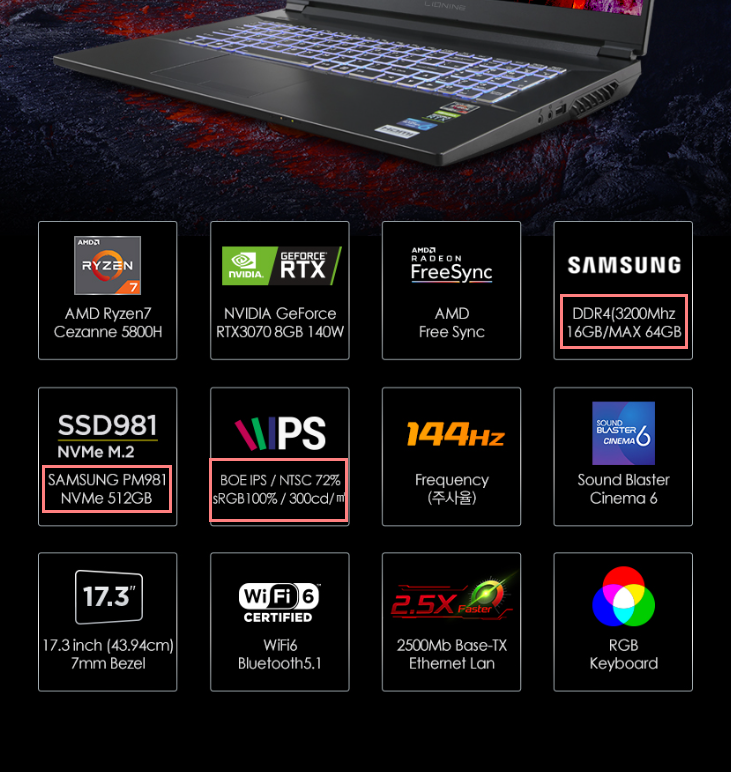
아래의 사진을 보시면 아시겠지만 보통 RAM과 SSD, 디스플레이가 어디 회사 제품인지 밝히는 노트북 회사는 드뭅니다.
보통 16GB램, 512GB M.2 SSD 이러는 게 보통이죠.
왜TMI식으로 소비자에게 광고를 할까요? 많은 이유가 있겠지만 해당 제품의 판매량이 저조하기 때문입니다.

디스플레이
이제 디스플레이에 대해 집어보겠습니다.

모 노트북의 스펙시트를 캡쳐해온 사진입니다.
디스플레이의 스펙을 살펴볼 때 가장 중요한 점은 2가지 입니다.
1. 밝기
밝기는 휴대용을 엄두하여 밝은 대낮이나 조명이 환한 카페에서 사용하신다 하실 때 화면 밝기가 어두우면 사용하기 힘들겠죠?
보통 이 화면의 밝기를 나타내는 단위?를 니트(nit) 또는 칸델라(cd)로 표시하고 일반적으로 20안팍으로 하는 사무용 모니터가 250nit정도 한다고 합니다.
그래서 자신의 방에서만 사용하시는 분들은 250nit 디스플레이를 가진 노트북은 크게 불편한 점은 없는데 카페나 밖에서 사용하신다면 잘 보이지 않아 불편하실 수 있습니다.
그래서 보통 추천 하는 밝기는 300nit입니다. 높으면 높을 수록 더 좋습니다. 예시로 보여드린 노트북의 밝기는 500nit라고 써 있네요.

화면을 보실 때 뭔가 물빠진거 같지 않나요? 잘 구분이 안가신다구요? 그래서 아래의 이미지를 준비했습니다.

두 노트북 모두 같은 이미지를 띄워놓은 상태입니다.
특히 2번째 사진의 경우 같은 빨강색 화면을 띄워놓은 상태죠.
위쪽 노트북은 주황빛 계열로 보이고, 아래 노트북은 정확히 빨간색으로 보입니다.
이 것 때문에 디스플레이에 예민하신 분들이 ntsc 72%를 찾는 이유중에 하나죠.
여기까지 종합해보면 300nit / ntsc 72% 정도의 패널이 들어간 디스플레이를 가진 노트북을 샀을 때 손해는 없겠다고 볼 수 있죠.
이런 작은 부분이 노트북의 중급 모델이냐 고급 모델이냐를 나누는 기준이 되기도 합니다.
(모바일로 치면 갤럭시 S시리즈냐, A시리즈냐죠.)
흔히 같은 모델인데 유난히 가격이 저렴한 모델의 경우가 보통 250nit의 ntsc 45%의 디스플레이를 가진 경우가 많습니다.
그렇기 때문에 같은 모델인데 가격이 싸다고 무턱대고 사시는 일은 없으시길 바라요!
그렇다고 저런 디스플레이를 가진 노트북이 나쁘냐? 그건 또 아닙니다. 노트북도 하나의 도구일 뿐이고, 자신의 용도의 맞게 쓰는겁니다.
예를 들어 사무용이고, 나는 회사나 집안에서만 쓸 거다 하면 저런 노트북이 싸게 먹히죠. 저렴하게 굴릴거다 하면 나쁜 선택은 아닙니다.
참고로 100% srgb와 ntsc 72%는 동일하다 보시면 됩니다.
그래서 위 예시로 가져온 노트북은 500nit에 100% srgb(ntsc 72%)이기 때문에 상당히 좋은 디스플레이로 볼 수 있습니다.
참고로 밝기에 대해 자세히 적혀있지 않거나 색역에 대해 자세히 적혀있지 않다면 250nit에 45%라 보시면 되겠습니다.
프로세서
노트북을 움직이게 하는 두뇌라고 생각하면 됩니다.요즘 나오는 노트북들은 보통 AMD, INTEL로 나뉘어집니다.
나는 문서작업, 웹서핑, 유튜브 등과 같은 사무용 노트북을 사용하신다면 CPU 모델명 뒤에 U나 P(인텔 12세대)가 붙어있는 저전력 CPU를 구매하시면 무리없이 사용하실 수 있습니다.
그런데 어떤 게임을 한다던지, 포토샵, 프리미어 프로를 사용한다던지, 또는 개발용으로 사용한다했을 때는 고민을 하셔야 합니다.
가끔 지인들이 이 게임 돌아가는지 물어보기도 하고, 생전 처음 듣는 프로그램 말하면서 이 노트북이 이거 무리없이 실행시킬 수 있을까? 등 정말 많은 질문을 받았었습니다. 이건 케이스 바이 케이스입니다.
특히 게임의 경우 노트북 구매자가 최하옵 옵션에 60hz만 뽑아줘도 "이거 쾌적하게 돌아가네?"라는 분도 있을 것이고,
무조건 풀옵에 144hz 이하로 떨어지면 안되는 사람이 사용하는데 잠깐 프레임이 144보다 아래로 내려가는 경우
"이 노트북 프레임 드랍 좀 있네요"라는 사람도 있기 때문이죠.
이 처럼 어떤 게임을 쾌적하게 플레이해주냐, 안해주냐는 개개인의 성향이 큽니다.
물론 프로그램도 마찬가지에요. "나는 조금 버벅이더라도 돌아만 갔음 좋겠다."하는 사람이 쓰는 거랑
"나는 무조건 끊기면 안 돼"하는 사람이 쓰는거랑 또 다르니까요.
그래서 확실하게 알고 싶다면 구매하실 노트북 모델명 또는 노트북에 들어가는 CPU + 플레이 하실 게임 또는 프로그램을 구글에 검색하시면 정확히 알 수 있습니다.
게임의 경우 유튜브에 외국 분들이 옵션별로 게임영상 올리면서 프레임 체크 하는거 나오니 참고 하시기 바랄게요.
메모리(램)
위에 설명드렸던 프로세서가 무언가를 계산하는 머리로 말할 수 있다면
지금 설명드릴 메모리(램)은 무언가를 계산할 문제들을 올려둘 책상이라고 생각하시면 됩니다.
책상이 넓을 수록 할 수 있는 작업량은 당연히 많아집니다.
노트북에서 램이 중요한 부분은 램의 증설이 가능하냐?의 여부입니다.

모 노트북의 메모리 스펙시트입니다. 보시면 램의 메모리는 16GB인데 메모리 구성은 듀얼채널이라 8G가 2개 들어있는 것을 확인할 수 있습니다. 하지만 메모리 타입이 온보드 형식인데 두 메모리(8G짜리 2개)가 모두 온보드 형식이라 메모리 교체가 불가능하여
램의 증설이 불가능한 것을 알 수 있습니다.
여기서 온보드란 메인보드에 램이 장착되서 나오는 거라 생각하시면 됩니다. 따로 분리할 수 없죠.
또, 메모리가 16GB라 해서 다 좋은건 아닙니다. 아래의 사진이 그 예이죠.

메모리는 위와 동일하게 16G인데 싱글채널에 메모리 슬롯이 1개여서 메모리 증설도, 교체도 안되는 상태입니다.
위에것과 차이는 고속도로가 2선으로만 이뤄졌냐? 1차선으로만 이뤄졌냐? 차이로 보시면 됩니다.
당연히 2차선으로 이뤄진 고속도로가 좋겠죠? 그래서 듀얼채널을 선호 하는 것입니다.
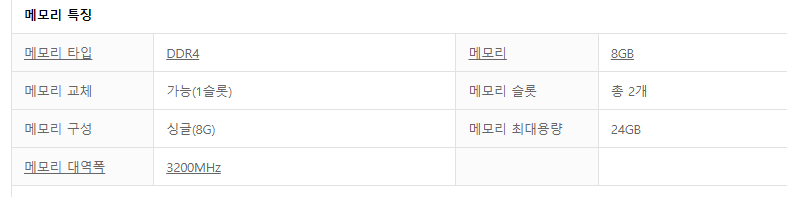
위 사진은 메모리 슬롯은 2개라 듀얼채널 같은데 구성을 보면 싱글이라 되어있고, 교체는 1슬롯만 가능하다 써 있죠?
이것의 경우 8GB 램 메모리 하나가 온보드 형태로 박혀 나온것이고, 여분의 메모리 슬롯을 남겨둔 형태입니다.
그래서 나머지 하나의 슬롯의 최대로 인식할 수 있는 용량이 16GB이기 때문에
메모리 최대 용량은 24GB까지 장착이 되는 것이죠.
쉽게 설명해드리면 8GB는 이미 장착되어 있고 나머지 슬롯에 장착 가능한 메모리가 16GB까지 가능하므로
8 + 16해서 최대 24GB가 되는 것입니다.
여분의 슬롯에 4GB램을 장착하면 12GB, 8GB를 장착하면 16GB, 16GB를 장착하면 24GB가 되는것이죠.
램 메모리 두 개 모두 교체가 가능한 노트북이라면 메모리 교체에 가능(2슬롯)이라고 써 있을 것입니다.
꼭 메모리 최대용량을 확인하셔서 증설하시기 바랍니다.
보통 일반적인 사무용(오피스, 한글, 엑셀, 유튜브)정도면 램 메모리가 8GB정도면 충분하고,
게임이나 개발은 16GB이상 가시기 바랍니다.
또한 영상편집을 할 것이라면 32GB를 추천 드립니다.
다만 이제 윈도우 11도 점점 보급되가고, 윈도우 내 프로그램들이 조금씩 무거워지는 것을 생각하면 8GB도 부족하게 느껴지실 겁니다.
혹시 자신의 사용하고 있는 노트북이 메모리가 충분한지 알고 싶다면 작업관리자에 들어가 '성능'탭을 클릭하시기 바랍니다.
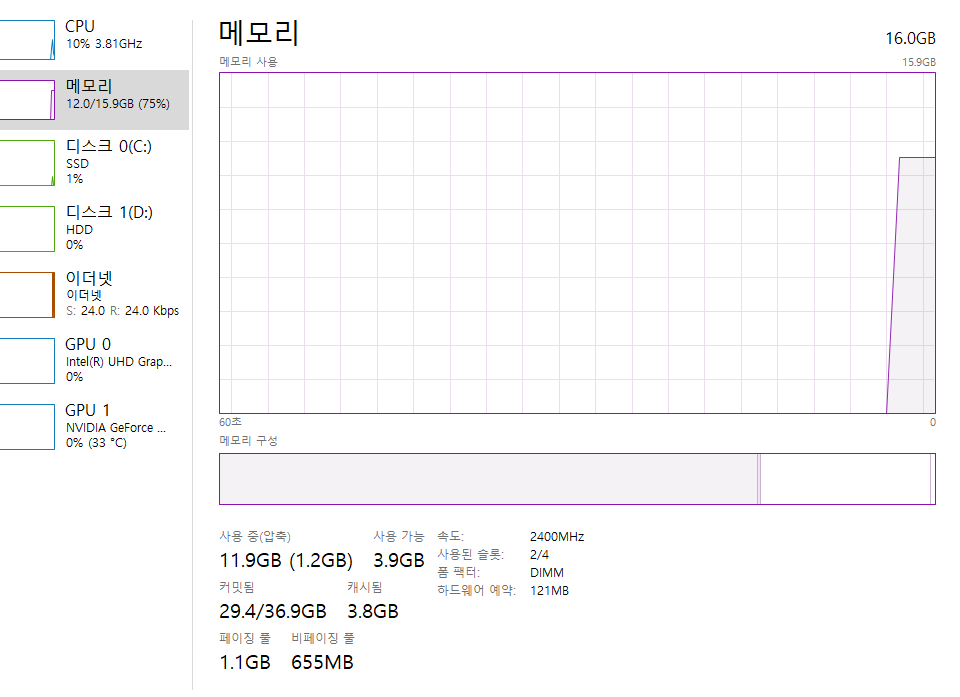
그러면 위와 같은 화면을 볼 수 있는데 저 %가 80%가 넘는다면 램 메모리가 모자르다는 신호입니다.
램이 노트북의 SSD에서 뽑아오면서 램 메모리가 100%가 되지 않도록 조절 하고 있다는 뜻이죠.
사람으로 따지자면 인공호흡기로 숨쉬고 있는 상황입니다. 해서 최소 60%가 넘어간다면 추가로 램 메모리를 증설하시는 것을 추천드립니다.
추가로 so-dimm이 적혀 있다면 거기에는 램을 추가할 만한 공간이 있다는 의미입니다.
그래픽 카드
그래픽카드는 인텔의 경우 intel iris xe grapic, AMD의 경우 amd radeon grapic을 가지고 있는데
위 그래픽카드는 내장 그래픽입니다.
사무용이나 유튜브 감상용으로는 무리없지만 게임을 플레이 하거나 영상프로그램 같이 그래픽 카드의 사양이 필요한 프로그램등을 돌린다고 했을 때 여기서 부터 많은 타협접을 찾아야 합니다.
여기서 부터는 외장 그래픽이 필요한데 mx시리즈(mx250, 350, 450), gtx 1650, rtx 20, 30시리즈 등과 같은 이름이 외장그래픽입니다.
노트북 판매글에서도 해당 모델이 내장그래픽이 탑재되었는지, 외장그래픽이 탑재되었는지 표기하기 때문에 이게 내장그래픽인지, 외장그래픽인건지 고민하실 필요가 없습니다.
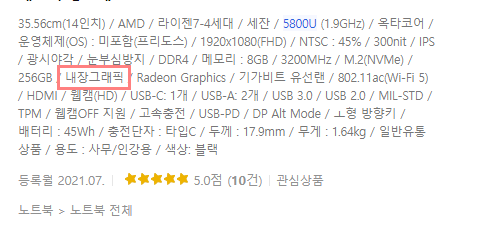
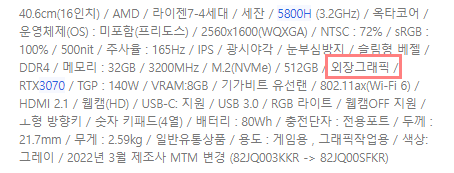
만약 자신이 구매할 노트북의 그래픽카드가 rtx3070이고 배틀그라운드를 플레이하고 싶은데
플레이가 가능한지? 플레이가 가능하다면 몇 프레임까지 가능한지?를 알고 싶다면
유튜브에 rtx 3070 배틀그라운드 라고 검색하면 됩니다.
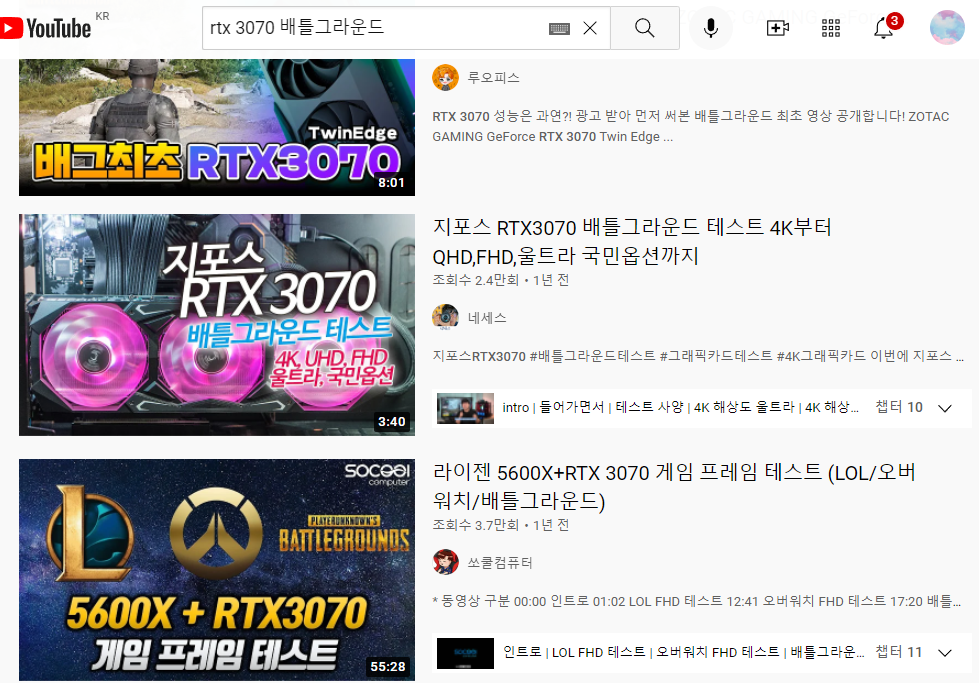
I/O 포트
그 다음으로 중요한게 포트입니다. 노트북 회사에서 장난질을 많이 하는 것 중에 하나이죠.
구매하려는 노트북이 C타입이 지원하지만 해당 노트북이 PD충전을 하는지 의아할 때가 많이 있죠.
PD 충전의 큰 장점은 충전 어댑터를 따로 들고 다니지 않아도 되서 휴대성이 좋아진다는 점에 있는데요.
특히 게이밍 노트북이나 게이밍 노트북은 아니지만 H계열의 노트북의 경우 충전기 어댑터가 벽돌처럼 무거워
노트북은 1KG중 ~ 후반대인데 어댑터 때문에 2KG가 되는 경우도 있죠.
거기에 나머지 책, 보조모니터, 등과 같이 +a로 넣고 다니는 게 있으면 무게는 더 늘어나 어깨는 남아돌지 못할겁니다.
각설하고, 내가 사는 노트북이 PD 충전이 되는건지 되지 않는건지 알아보는 방법에 대해 설명드리겠습니다.
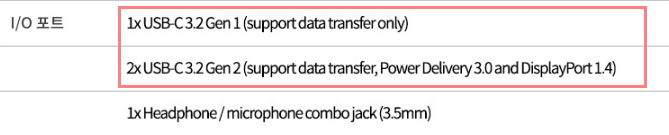
support data transfer는 데이터 전송을 지원한다는 의미입니다. 흔히 스마트폰을 C to C 케이블로 연결하거나 C타입 USB를 연결 할 때 데이터를 옮길 수 있다는 것을 의미하죠.
Power Delivery 3.0은 PD충전이 가능하다는 의미입니다.
DisplayPort 1.4는 디스플레이 출력이 가능하다는 의미인데 DisplayPort 2.0이 더 좋은 버전이므로 참고 하시기 바랍니다.
이 둘의 차이는
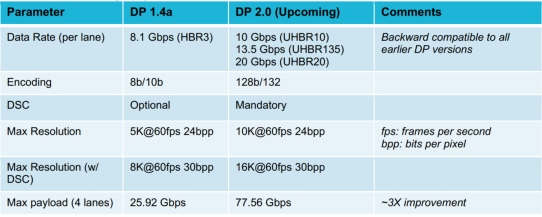
위 사진을 참고하시기 바랍니다.
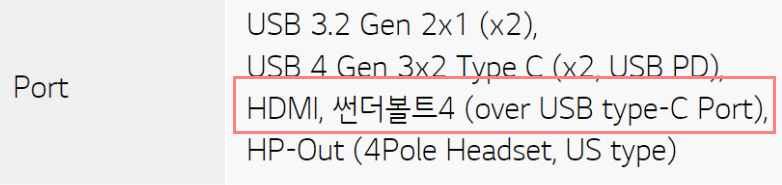
인텔 노트북의 경우 위 사진과 같이 C타입 포트에 썬더볼트를 지원하는 노트북도 있으니 참고하시기 바랍니다.
참고로 썬더볼트의 기술이 인텔소유라서 AMD 노트북에는 있지 않습니다.

위 사진의 경우 달랑 C-Type만 적혀있는 경우도 있는데 이 경우 광고 페이지를 살펴서 확인해야 합니다.
있는 경우도 있고, 없는 경우도 있는데 삼성 노트북의 경우 저렇게 적어놓고 PD 충전을 지원하는 경우도 있습니다.
그 외로 Full Function이라고 적혀 있는 것도 있는데 이 경우 썬더볼트를 제외한 PD충전, 데이터 전송, 영상출력을 지원한다는 의미입니다.
무게
무게 역시 빠질 수 없는 항목중에 하나입니다.
노트북의 무게 역시 하나의 스펙으로 볼 수 있는데요.
아래 판매량에서 볼 수 있듯이 우리나라에서 특히 좋아하는 모델이 삼성, LG 노트북입니다.
그 이유는 A/S도 포함 되어 있겠지만 가볍기 때문입니다.
전자기기에 대해서 모르는 사람도 씽크패드, 비보북, 젠북, 등의 모델은 몰라도 그램은 아는 유명한 노트북이죠.
그 만큼 무게와 A/S를 크게 선호한다 볼 수 있습니다.
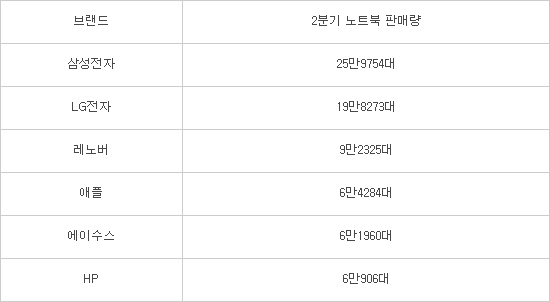
그렇다면 노트북이 무겁다고 다 좋지 않은 노트북이고, 노트북이 가볍다고 다 좋은 노트북일까요?
그렇지 않습니다.
노트북이 무겁고, 화면이 크다면 그 만큼 그 노트북이 고성능의 사양이 탑재된 노트북임을 의미합니다.
노트북이 높은 성능을 내려면 낼 수록 CPU와 GPU에서 발열이 높을 수 밖에 없습니다.
이러한 현상이 오래되면 노트북의 수명에 문제가 생기니 노트북 스스로 발열을 낮추기 위해 성능을 낮추는 쓰로틀링 현상에 걸리게 됩니다.
그 쓰로틀링 현상 때문에 성능은 낮추고, 팬을 엄청 빨리 돌려서 빠르게 발열을 떨어뜨리려 하는데
발열을 잡기 위해 쓰로틀링도 쓰로틀링이지만 팬도 그 만큼 커야 하죠.
근데 그 팬이 커지게 되면 당연히 무게도 올라가고, 부피도 커지게 됩니다.
즉, 성능과 무게는 반비례한다고 보시면 됩니다.
그러니까 내가 큰 화면 또는 높은 성능이 필요하지 않는다면 무거운 노트북을 고집하지 않아도 되고,
이동할 일은 없고 데스크탑 대용이나 집에서만 사용할거라면 가벼운 노트북을 고집하지 않아도 된다는 의미입니다.
그럼 무게가 어느정도인게 낫냐고 물어보신다면 사람마다 차이가 있겠지만 저의 경우 노트북 + 어댑터가 1KG 후반대인 노트북을 선호하는 편입니다.
개발자로 일하고 있고, 카페에서 공부하거나 일하는 등의 이동이 잦기 때문입니다.
거기다 개발 공부용 책을 가방안에 넣고 다니면 책 + 노트북 + 보조모니터 + 어댑터가 되기 때문에 더더욱 무거운 것을 쓸 수 없습니다.
거기다 대학교 학부생 시절 2.35kg 노트북과 두꺼운 전공서적을 가방에 들고다니면서 '다음에는 가벼운 노트북으로 사야겠다.'했던 기억도 한 몫하구요.
반대로 '나는 집에서만 쓸건데?', '나는 데스크탑 대용으로 쓸건데?'라 하신다면 무거운 게이밍 노트북을 구매하시는 게 좋은 선택이죠.
모든지 자신의 용도에 맞는 무게가 존재한다는 걸 잊지 말아주세요!
끝으로 노트북 살때 제일 중요하게 생각하는게 내가 얼마를 가지고있냐? 와 내가 어떻게 쓸 것인가? 입니다.
이 두 가지의 기준을 두고 위의 항목들을 조목조목 살피신다면 어떤 노트북을 사시더라도 크게 후회하지는 않습니다.
예를 들어 내가 4~50만원 대 노트북으로 고사양 게임 또는 영상작업을 할 수 없고
유튜브, 오피스, 웹서핑 같은 단순 작업을 하는데 200만원 이상의 노트북을 구매할 필요가 없다는 겁니다.
(예산이 많은건 언제나 논외입니다 ^_^)
이 글을 모두들 현명한 소비, 만족스런 소비 되시길 바랍니다!
이 글을 쓰는데 거진 4일이 걸렸네요ㅎㅎ
도움이 되셨다면 ♡버튼 눌러주세요! 질문은 언제나 환영합니다!

'IT 관련 정보' 카테고리의 다른 글
| RTX 4060 그래픽 카드 사양, 성능, 가격 및 가용성 – 지금까지 우리가 알고 있는 모든 것 (0) | 2022.06.07 |
|---|---|
| [바미] 곧 출시될 Apple의 A16 칩셋은 5nm TSMC 프로세스 노드에 고착될 수 있습니다. (0) | 2022.06.02 |
| [바미] 13세대 랩터레이크 13900K가 68MB의 캐시메모리를 가진 것이 확인되었습니다. (0) | 2022.05.20 |
| [바미] 넷플릭스, 직원 150명, 프리랜서 26명 해고 (0) | 2022.05.19 |
| [바미] 12세대 CPU가 탑재된 신형 ThinkPad 공개되었네요. (0) | 2022.04.18 |